2.25GB Free Space! Access your documents everywhere
Dropbox: Gratis bestanden synchroniseren met online opslagruimte biedt ongekende mogelijkheden!
Dropbox (download: www.dropbox.com) biedt zo veel mogelijkheden dat er voor elke computergebruiker wel een toepassing te bedenken is. Voor degenen die het programma nog niet kennen: deze synchronisatie- en back-uptool biedt (tot maximaal 3 Gb) gratis online opslagruimte en synchroniseert de inhoud hiervan snel en efficiënt met de lokaal opgeslagen bestanden.
Een Dropbox-account kan vanaf meerdere computers worden beheerd waardoor online opgeslagen bestanden vanaf meerdere locaties kunnen worden benaderd! Hoewel er ook alternatieve synchronisatie- en back-uptools zijn, is geen enkele zo gebruiksvriendelijk als Dropbox.
Sommige beveiligingssoftware komt met een virusmelding wanneer de website van Dropbox wordt bezocht en/of de software wordt gedownload. Deze melding betreft echter een false positive (een onterechte melding), Dropbox is veilig te installeren! Het probleem zit 'm in het feit dat met deze tool elk willekeurig bestand in een openbare map op de server van Dropbox (en daarmee dus op de website van dropbox) kan worden geplaatst. Het mag duidelijk zijn dat hier ook 'foute' bestanden (zoals virussen en malware) tussen kunnen zitten. Wordt de link naar een dergelijk openbaar bestand vervolgens via internet verspreid, dan wordt de website van Dropbox al snel als onbetrouwbaar bestempeld... Dropbox is echter veilig te gebruiken, u hoeft dus niet bang te zijn voor een besmetting! Dat Dropbox veilig is blijkt wel uit de uitleg van de makers en de reacties van gebruikers van Dropbox op McAfee SiteAdvisor
Wat is Dropbox en waar kan je het voor gebruiken?
Dropbox biedt gratis online opslagruimte en is een uitstekende synchronisatietool: lokaal opgeslagen bestanden worden automatisch gesynchroniseerd met de voor het account gereserveerde ruimte op de server. Wordt een bestand dus lokaal toegevoegd, gewijzigd of verwijderd dan wordt deze tegelijkertijd in de online opslag gewijzigd (en vice versa). De online opgeslagen bestanden lopen daarom altijd synchroon met de lokale bestanden.Met Dropbox kunnen de in de dropbox opgeslagen bestanden voor iedereen toegankelijk worden gemaakt, ongeacht of ze gebruikers van Dropbox zijn (erg handig om bijvoorbeeld een collectie foto's te delen met familie of vrienden). Door andere Dropbox-gebruikers te machtigen, kunnen zelfs hele mappen worden gedeeld zodat gezamenlijk aan bestanden kan worden gewerkt. Dankzij de automatische synchronisatie hebben alle gemachtigden altijd toegang tot de laatste versie van een bestand en hoeven (grote) bestanden niet meer omslachtig te worden uitgewisseld via USB-sticks, e-mail of een FTP-server.
Synchroniseren van bestandswijzigingen gaat razendsnel
De lokaal in de dropbox opgeslagen mappen en bestanden worden door middel van synchronisatie direct naar de online dropbox 'gekopieerd'. Wijzigt een lokaal opgeslagen bestand of map, dan zorgt Dropbox ervoor dat de wijziging zo snel mogelijk ook online wordt doorgevoerd. Vindt er juist een wijziging in een online opgeslagen bestand of map plaats (als gevolg van synchronisatie met een andere computer of door een handmatige wijziging via de webinterface), dan wordt deze tevens lokaal doorgevoerd. Is de internetverbinding tijdelijk verbroken, dan vindt synchronisatie plaats nadat de verbinding weer is hersteld.
De beperkte bandbreedte van de internetverbinding is de vertragende factor bij het synchroniseren van bestanden (dit is goed te merken wanneer een grote hoeveelheid Mb's voor de eerste keer aan de dropbox wordt toegevoegd).
Wordt regelmatig met grote bestanden gewerkt, dan zou je wellicht denken dat het synchroniseren behoorlijk wat tijd gaat kosten. Dropbox maakt echter gebruik van een vernieuwende synchronisatietechniek waarbij alleen de wijzigingen binnen een bestand worden geüp- of -download. Dankzij deze techniek gaat het synchroniseren razendsnel, ongeacht de grootte van het bestand. Een grote meerwaarde van Dropbox!
De bestanden zijn vanaf elke willekeurige computer te benaderen
De gebruiker kan de dropbox overal ter wereld vanaf elke willekeurige PC benaderen, mits deze over een internetverbinding beschikt. Sterker nog: door hetzelfde dropbox-account vanaf verschillende computers te beheren, kunnen de lokaal opgeslagen bestanden probleemloos en snel onderling worden gesynchroniseerd! Je kunt een eenmaal opgeslagen (en gesynchroniseerd) bestand dus probleemloos op een andere computer verder bewerken. De verschillende computers hoeven zelfs niet te beschikken over hetzelfde type besturingssysteem, Dropbox kan namelijk ook op Mac- en Linux-computers worden geïnstalleerd. En is het niet gewenst of niet mogelijk om de software voor Dropbox te installeren (bijvoorbeeld in een internetcafé), dan kan de dropbox altijd nog via de webinterface worden benaderd!
Dropbox kan ook de favorieten van de webbrowser, het e-mailarchief, de contactpersonen en/of de items op het bureaublad tussen verschillende computers synchroniseren. Zo beschik je altijd over je eigen gegevens, ongeacht op welke computer je aan het werk bent! Hiervoor moeten wel eerst bij elke computer de opslaglocaties van deze persoonlijke gegevens worden gewijzigd naar de lokale map My Dropbox (let op: het is belangrijk dat bij elk account naar dezelfde map wordt verwezen! Op de website is uitgebreid te lezen hoe het wijzigen van de opslaglocatie van persoonlijke bestanden in zijn werk gaat).
Zodra de opslaglocaties zijn gewijzigd, worden de gegevens continue tussen de verschillende computers gesynchroniseerd. En dankzij de geavanceerde synchronisatietechniek gaat deze synchronisatie zelfs bij grote bestanden (zoals het omvangrijke archiefbestand OUTLOOK.PST van Outlook) opmerkelijk snel!
Zijn mijn bestanden wel veilig in Dropbox?
Voor synchronisatie wordt een beveiligde SSL-verbinding opgezet, daarnaast worden de te synchroniseren bestanden vooraf versleuteld met AES-256 (deze encryptietechniek wordt ook bij internetbankieren gebruikt). Je mag er dus wel vanuit gaan dat het synchroniseren redelijk goed is beveiligd. Dit wil echter niet zeggen dat alle vertrouwelijke documenten zomaar aan Dropbox moeten worden toevertrouwd! Je moet altijd voorzichtig zijn met het online zetten van belangrijke of vertrouwelijke gegevens.
De online bestanden zijn namelijk direct toegankelijk voor iedereen die de inloggegevens (het e-mailadres en het bijbehorende wachtwoord) weet te bemachtigen...
Om de veiligheid van de inloggegevens te waarborgen, is het verstandig de inloggegevens niet door de browser te laten opslaan (met name wanneer op een openbare computer wordt gewerkt) en regelmatig het wachtwoord te wijzigen. Tevens kan worden overwogen de vertrouwelijke bestanden eerst te versleutelen met een encryptieprogramma als AxCrypt voordat ze in de dropbox worden geplaatst.
Video
Dropbox installeren
De installatie van Dropbox is eenvoudig. In het eerste venster wordt het inlogaccount aangemaakt (bestaande uit een e-mailadres en wachtwoord) dat straks nodig is om toegang tot de persoonlijke dropbox op de server te verkrijgen.Nadat het account is aangemaakt, akkoord is gegaan met de voorwaarden en de rondleiding van Dropbox is afgerond, wordt tot slot nog gevraagd waar de map My Dropbox lokaal moet worden opgeslagen (deze map wordt straks gesynchroniseerd met de persoonlijke dropbox op de server). Volgens de standaard instellingen wordt deze in de map Mijn documenten (XP)/Documenten (Vista) geplaatst. Wil je dit wijzigen (zelf geef ik bijvoorbeeld de voorkeur aan de map D:\My Dropbox), zet dan eerst een vinkje bij de optie I want to choose where to put my Dropbox folder en navigeer vervolgens via de knop Change naar de juiste locatie (de opslaglocatie kan later altijd nog via de voorkeursinstellingen worden gewijzigd).
Een reeds aangemaakt Dropbox-account kan ook op andere computers worden gebruikt zodat bestanden tussen de verschillende computers kunnen worden gesynchroniseerd. Het installeren gaat grotendeels hetzelfde als hierboven omschreven, zij het dat moet worden aangevinkt dat het om een reeds aangemaakt dropbox-account gaat!
Per Windows gebruikersaccount kan slechts één Dropbox-account worden beheerd. Wil je toch gebruik maken van een extra Dropbox-account dan kan dat alleen onder een ander gebruikersaccount, vanaf een andere computer of vanuit de webvariant van Dropbox. Er is overigens wel een trucje om dit probleem te omzeilen: maak bij het extra account een gedeelde map aan (zie verderop) zodat de daarin opgeslagen bestanden direct vanuit het actieve account kunnen worden benaderd!
Voorkeursinstellingen wijzigen
De voorkeursinstellingen van Dropbox kunnen worden aangepast door met rechts op het Dropbox-icoontje (rechts onderin het systeemvak) te klikken en te kiezen voor de optie Preferences. Ook hier is het weer eenvoud ten top, er zijn maar weinig instelmogelijkheden. Eventueel kan hier de opslaglocatie van de map My Dropbox worden gewijzigd en, mocht u de pop-ups vervelend vinden, dan kunnen deze met het uitvinken van de optie Show system tray notification worden gedeactiveerd. Door de optie Enable LAN sync te activeren, wordt een snelle synchronisatie tussen computers in hetzelfde netwerk bevorderd. Bij het tabblad Network kan eventueel de maximale down- en uploadsnelheid worden beperkt zodat er meer bandbreedte overblijft voor andere programma's (en eventueel de overige computers die gebruik maken van dezelfde internetverbinding). Worden regelmatig meerdere bestanden tegelijk geüpload, dan is het overigens niet aan te bevelen deze instelling te wijzigen omdat het opslaan van bestanden hierdoor teveel vertraagt.
Via de website www.speedtest.nl kan de down- en uploadsnelheid van de internetverbinding worden gemeten. Deze informatie kan worden gebruikt om te bepalen hoeveel bandbreedte Dropbox maximaal mag gebruiken.
De webinterface (bij het onderdeel Account, Account settings) bevat nog enkele instellingen die niet via de lokale interface beschikbaar zijn. Zo kunnen de weergegeven naam, het e-mailadres en het wachtwoord worden gewijzigd en kan worden vastgelegd welke e-mail er door Dropbox mag worden toegezonden (gek genoeg staat een van de belangrijkste, e-mailcommunicatie over geplande onderhoudswerkzaamheden aan de server van Dropbox, standaard uitgevinkt...).
De capaciteit van je Dropbox
Met een gratis Dropbox-account krijg je de beschikking over 2 Gb gratis online opslagruimte (worden nieuwe Dropbox-gebruikers geïntroduceerd dan kan dit met 256 Mb per aanmelding oplopen tot maximaal 8 Gb). Een doorsnee gebruiker heeft hier meer dan genoeg aan (mits de dropbox niet wordt gebruikt om de hele collectie foto's, muziek en video's online te zetten...). Is het gratis account niet toereikend, dan kan tegen betaling extra ruimte worden bijgekocht.
Aan de slag met Dropbox
Nu de setup is afgerond, is Dropbox klaar voor gebruik. Het zojuist geïnstalleerde programma heeft niet zo veel om het lijf: aan het systeemvak is een icoontje toegevoegd dat met een rechter muisklik een summier menuutje opent. Verder is er lokaal een map My Dropbox aangemaakt (met submappen Photos en Public, zie uitleg verderop) en is voor het account een ruimte op de server van Dropboxgereserveerd. De persoonlijke bestanden die in de lokale map zijn opgeslagen, worden automatisch met de online opslagruimte op de server gesynchroniseerd. De gesynchroniseerde bestanden kunnen zowel via de Windows Verkenner als via de Dropbox-website (klik met rechts op het icoontje en kies voor Launch Dropbox Website of ga direct naar www.dropbox.com) worden benaderd.
Maak een snelkoppeling naar de map My Dropbox (klik vanuit de Windows Verkenner met rechts op de map en kies Kopiëren naar, Bureaublad (snelkoppeling maken)) zodat deze ook via het bureaublad snel toegankelijk is. Wil je de map My Dropbox ook aan dit Kopiëren naar-menu vastmaken? Kopieer de zojuist aangemaakte snelkoppeling dan ook naar de (standaard verborgen) map C:\Documents and Settings\inlognaam\SendTo (XP)/C:\Gebruikers\inlognaam\AppData\Roaming\Microsoft\Windows\SendTo (Vista). Met een rechter muisklik kan een bestand vervolgens eenvoudig naar de dropbox worden gekopieerd (via Kopiëren naar, My Dropbox).
Bestanden toevoegen of verwijderen
Bestanden (of mappen) kunnen eenvoudig vanuit de Windows Verkenner (door middel van kopiëren-plakken, slepen etc.) of direct vanuit een programma aan de dropbox worden toegevoegd of verwijderd. Moet dit vanuit de webinterface van Dropbox gebeuren (bijvoorbeeld omdat Dropbox niet op de betreffende computer is geïnstalleerd), dan kost dat beduidend meer moeite: kies de juiste submap en navigeer vervolgens met de knop Upload naar het gewenste bestand om een bestand toe te voegen of optie Delete (onder het blauwe pijltje van het betreffende bestand) om het te verwijderen.
Bestanden synchroniseren
Zodra een bestand is toegevoegd, gewijzigd of verwijderd, wordt de lokale map automatisch gesynchroniseerd met de online opslag. De status van het synchronisatieproces wordt weergegeven door met de muis over het Dropbox-icoontje te bewegen. Zo blijkt uit onderstaand voorbeeld dat er nog 101 bestanden gesynchroniseerd moeten worden en dat dit met de beschikbare bandbreedte van 50 Kb/seconde nog ongeveer een half uur zal gaan duren.
Vanuit de Windows Verkenner kan de status van het synchronisatieproces op bestandsniveau worden gevolgd. Bestanden met een groen bolletje zijn reeds gesynchroniseerd, bestanden met een blauw bolletje wachten nog om te worden gesynchroniseerd en bestanden met een rood bolletje kunnen om wat voor reden ook niet worden gesynchroniseerd.

Gewijzigde en verwijderde bestanden herstellen
Van elk bestand wordt een geschiedenis van de aangebrachte wijzigingen bijgehouden (tot 30 dagen terug) zodat oude versies en reeds verwijderde bestanden weer eenvoudig kunnen worden hersteld. Het herstellen van bestanden is niet alleen erg handig bij het in teamverband werken aan documenten, maar bijvoorbeeld ook bij het programmeren zodat je bij problemen altijd nog kan teruggrijpen naar een stuk code dat nog wel werkte!Een oude versie herstellen
Het terughalen van een oude versie kan zowel via de lokale als via de webinterface. Lokaal gaat dat door vanuit de Windows Verkenner met rechts op het betreffende bestand te klikken en te kiezen voor Dropbox, View Previous Versions waarna de geschiedenis van het betreffende bestand automatisch in de webinterface wordt geopend. Wordt direct vanuit de webinterface gewerkt, dan kan de geschiedenis eenvoudig met de optie Previous versions (onder het blauwe pijltje achter het betreffende bestand) worden geopend. Selecteer de gewenste versie en klik op de knop Restore. Vanwege de automatische synchronisatie is het bestand daarmee op alle locaties direct weer hersteld.

In dit voorbeeld wordt de historie van het e-mailarchief van Outlook weergegeven. Dankzij Dropbox zou een inmiddels verwijderd e-mailbericht dus weer kunnen worden teruggehaald (dit werkt natuurlijk alleen als het e-mailbericht niet binnen dezelfde sessie wordt ontvangen en weer wordt verwijderd!). Met een geschiedenis van 30 dagen kan dus nog een e-mailbericht worden teruggehaald dat een kleine maand geleden al was verwijderd. Maak wel eerst een back-up van het huidige archiefbestand om meer gegevensverlies te voorkomen!
Een verwijderd bestand terughalen
Verwijderde mappen en/of bestanden kunnen via de webinterface worden teruggehaald. Hiervoor moeten eerst de verwijderde items zichtbaar worden gemaakt (vanuit de webinterface via de knop Show deleted files; verwijderde bestanden en mappen worden lichtgrijs weergegeven). Klik op het blauwe pijltje achter het gewenste bestand/map en kies respectievelijk voor Undelete/Restore folder om het te herstellen (of, wanneer meerdere items zijn geselecteerd, via More actions, Undelete x items). De resterende verwijderde bestanden kunnen met de knop Hide deleted files (webinterface) weer worden verborgen.

Soms is het uit privacyoverwegingen niet wenselijk dat bestanden weer kunnen worden hersteld. In die situatie is het goed te weten dat een bestand of map ook definitief uit de dropbox (en dus ook uit de geschiedenis) kan worden verwijderd! Verwijder de map of het bestand eerst op de normale manier, ga vervolgens naar de webinterface en zorg dat alle verwijderde bestanden zichtbaar zijn (knop Show deleted files). Klik op het blauwe pijltje van het definitief te verwijderen bestand (of map) en selecteer de optie Permanently delete.
Als je Dropbox volzet met bestanden en deze vervolgens allemaal verwijdertzou je verwachten dat ze vanwege de bijgehouden geschiedenis nog steeds schijfruimte in beslag nemen maar na het verwijderen van bestanden komt alle ruimte weer vrij! Verwijderde bestanden (maar ook oude versies) hebben dus (vooralsnog...) geen invloed op de nog beschikbare schijfruimte.
Bestanden voor iedereen toegankelijk maken
Het is vanuit Dropbox eenvoudig via internet bestanden voor iedereen toegankelijk te maken. Het programma heeft hiervoor direct bij installatie al twee mappen aangemaakt in de dropbox: de map Public (voor alle typen bestanden) en de map Photos (specifiek voor fotobestanden). Door simpelweg een link naar de online locatie te verspreiden (bijvoorbeeld per e-mail), kunnen bestanden voor iedereen toegankelijk worden gemaakt. Om de link te openen heb je geen inloggegevens nodig, iedereen die over de link beschikt kan de bestanden vrij benaderen. Het mag duidelijk zijn dat een link zo via internet kan worden verspreid, wees dus voorzichtig met het plaatsen van vertrouwelijke informatie in deze mappen!Wil je er zeker van zijn dat de bestanden alleen met bekenden worden gedeeld dan kan je ze beter in een gedeelde map plaatsen (het is dan noodzakelijk dat de ontvanger óók een Dropbox-account heeft, zie verderop). Bijkomend voordeel van een gedeelde map is dat meerdere bestanden (of mappen) in één keer kunnen worden gedownload en opgeslagen.
Een bestand openbaar maken met de map Public
Met behulp van de map Public kunnen (grote!) bestanden eenvoudig aan derden ter download worden aangeboden. Kopieer het openbaar te maken bestand vanuit de Windows Verkenner naar (een submap van) de dropboxmap Public, klik hier met rechts op en kies voor Dropbox, Copy Public Link om een link naar het bestand op het klembord te plaatsen (vanuit de webinterface is deze optie te vinden onder het blauwe pijltje van het betreffende bestand). De link kan vervolgens met CTRL-V in bijvoorbeeld een e-mailbericht worden geplakt zodat iedere willekeurige ontvanger over de downloadlocatie kan worden geïnformeerd. Zodra de ontvanger op de hyperlink klikt, wordt het bestand direct gedownload.

Een fotoalbum openbaar maken met de map Photos
Ook foto's kunnen voor iedereen toegankelijk worden gemaakt, en wel in de vorm van een kant-en-klaar fotoalbum! Plaats hiervoor de bestanden in een submap van de map Photos en maak als volgt een link aan: klik vanuit de Windows Verkenner met rechts op de gewenste submap en kies voor Dropbox, Copy Public Gallery Link om de link naar het klembord te kopiëren (of vanuit de webinterface via tabblad Gallery, selecteer de bewuste map en klik op de knop Copy link). Deze link kan vervolgens weer met de toetscombinatie CTRL-V in bijvoorbeeld een e-mailbericht worden geplakt. Zodra op de toegezonden link wordt geklikt, opent de browser een overzichtspagina met thumbnails van de foto's die in deze map zijn opgeslagen. Klik op een thumbnail om een foto te vergroten. Gebruik de link Play slideshow (links bovenin dit venster) om de foto’s als diavoorstelling af te spelen. Onder elke foto staat de link Save waarmee de bewuste foto in origineel formaat kan worden gedownload (erg handig wanneer derden de foto's willen afdrukken)!

Omdat de naam van een openbaar te maken bestand of fotoalbum ook in de hyperlink wordt verwerkt, is het verstandig deze niet te lang te maken. Wordt namelijk een te lange hyperlink per e-mail verstuurd, dan bestaat het risico dat deze in delen wordt opgebroken. De ontvanger zal de hyperlink dan eerst moeten repareren voordat deze in de browser kan worden geopend!
Mappen delen met andere Dropbox-gebruikers
(Sub)mappen kunnen ook met andere Dropbox-gebruikers worden gedeeld zodat op eenvoudige wijze gezamenlijk aan documenten kan worden gewerkt. Het delen van een map is erg eenvoudig: klik vanuit de Windows Verkenner met rechts op een map en kies Dropbox, Share This Folder (vanuit de webinterface via de optie Invite to folder onder het blauwe pijltje van de betreffende map). Vervolgens kunnen Dropbox-gebruikers worden uitgenodigd medegebruiker van de map te worden. Vul de e-mailadressen in (meerdere adressen moeten worden gescheiden met een komma), voeg eventueel een persoonlijke boodschap toe en klik op de knop Share folder om de uitnodiging te versturen.
Zodra de ontvanger de uitnodiging accepteert (door op de link in de mail te klikken en vervolgens via de webinterface het delen te activeren), wordt de gedeelde map aan zijn persoonlijke dropbox toegevoegd en is hij gerechtigd bestanden in deze map te openen, te wijzigen, toe te voegen of zelfs te verwijderen! Aan het gewijzigde icoontje (twee poppetjes) is te zien dat een map wordt gedeeld. De naam van de map kan (zowel via de Windows Verkenner als via de webinterface) later altijd nog worden aangepast. Een naamswijziging vindt eenzijdig plaats, de andere gebruikers merken daar dus niets van! De instellingen van een gedeelde map kunnen via de webinterface worden gewijzigd: zo kunnen via de optie Shared Folder Options extra Dropbox-gebruikers worden uitgenodigd of juist worden verwijderd.
Wees voorzichtig met delen! Zorg zelf regelmatig voor back-ups en vraag je bij elk onvervangbaar bestand af of het wel zinvol is het in een gedeelde map te plaatsen.
Werk niet tegelijkertijd in hetzelfde bestand!
Voorzichtigheid is op zijn plaats bij het werken met gedeelde bestanden, Dropbox laat namelijk niet zien of een bestand reeds door een andere gebruiker is geopend! Het risico bestaat dus dat meerdere gebruikers tegelijkertijd in hetzelfde document aan het werk zijn. Het mag duidelijk zijn dat dit zal resulteren in synchronisatieproblemen, mogelijk met dataverlies tot gevolg! Het wordt nog eens een stukje lastiger omdat er twee verschillende manieren zijn waarop programma's met bestanden omgaan:
- Het programma houdt het bestand vast
Programma's die tot deze groep behoren (zoals Word en Excel) houden een geopend bestand vast totdat het document wordt afgesloten. Zodra het bestand wordt opgeslagen, probeert dropbox de wijzigingen te synchroniseren. Het synchroniseren kan echter pas worden afgerond nadat het bestand door het programma is vrijgegeven. Wordt het bestand in de tussentijd ook door een andere gebruiker opgeslagen dan geeft dat conflicten bij het synchroniseren. Zijn lokaal opgeslagen bestand zal uiteindelijk worden hernoemd tot een conflicted copy die naast het originele bestand in de dropbox zal worden opgeslagen. Deze kopie wordt pas aangemaakt nadat de eerste gebruiker zijn document heeft afgesloten (waardoor het weer is vrijgegeven) en de synchronisatie kan worden afgerond. De niet gesynchroniseerde wijzigingen kunnen in deze situatie altijd nog via het conflicterende bestand worden achterhaald en zo nodig hersteld. - Het programma houdt het bestand niet vast
Andere programma's (zoals Kladblok) houden het bestand juist níet vast. Bij deze programma's worden aangebrachte wijzigingen tijdens het opslaan direct met de online opslag gesynchroniseerd, ongeacht of er op dat moment nog een andere gebruiker in met hetzelfde bestand aan het werk is. Uiteindelijk worden alleen de wijzigingen bewaard van degene die het bestand als laatste opslaat, de wijzigingen van de andere gebruikers worden daarbij overschreven. Er wordt dus ook geen conflicted copy aangemaakt! De niet gesynchroniseerde wijzigingen kunnen in deze situatie nog worden achterhaald door een ouder revisiebestand terug te zetten (klik met rechts op het bestand en kies Dropbox, Revisions). Sla het laatst bewaarde bestand dan wel eerst op onder een andere naam!
Meer informatie over Dropbox
Korte uitleg Dropbox:
www.dropbox.com/tour
Video met een beschrijving van de mogelijkheden:
www.dropbox.com/screencast
Vragen en antwoorden met betrekking tot Dropbox:
www.dropbox.com/help
Dropbox forum (beschikbaar nadat is ingelogd):
www.dropbox.com/forum
Alternatieven
Er zijn voldoende (eveneens gratis) alternatieven die virtuele opslagruimte bieden én kunnen synchroniseren met de lokaal opgeslagen bestanden. Maar ook al bieden sommige van deze tools meer opslagruimte, geen enkele is zo gebruiksvriendelijk als Dropbox:
- Syncplicity (www.syncplicity.com)
- Windows Live Mesh (http://explore.live.com/windows-live-mesh)
- Windows Live SkyDrive (http://explore.live.com/skydrive)
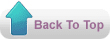
Geen opmerkingen:
Een reactie posten